
- #Best pdf editor app chrome how to#
- #Best pdf editor app chrome pdf#
- #Best pdf editor app chrome install#
#Best pdf editor app chrome pdf#
This makes it convenient to work with multiple PDF files simultaneously. If you have multiple PDF files open in different tabs, you can switch between them by clicking on the corresponding tab at the top of the browser window. You can now proceed with making changes to the text, images, or adding annotations and comments using the PDF editor extension you installed in the previous step. Regardless of the method you choose, the PDF file will open in the Chrome browser as a tab, ready for editing. – Locate the PDF file on your Chromebook and click “Open”. – Hover over “File” and select “Open File” from the dropdown menu. – Click on the three dots in the top-right corner to open the Chrome menu. – Open the Chrome browser on your Chromebook. – Select “Open With” and choose “Chrome” from the list.

– Right-click on the file to open the context menu. – Locate the PDF file on your Chromebook. – Click and hold the file, then drag it onto the Chrome browser window. Here are a few methods to open a PDF file in the Chrome browser: Fortunately, Chrome OS provides several ways to open PDF files directly in the browser.
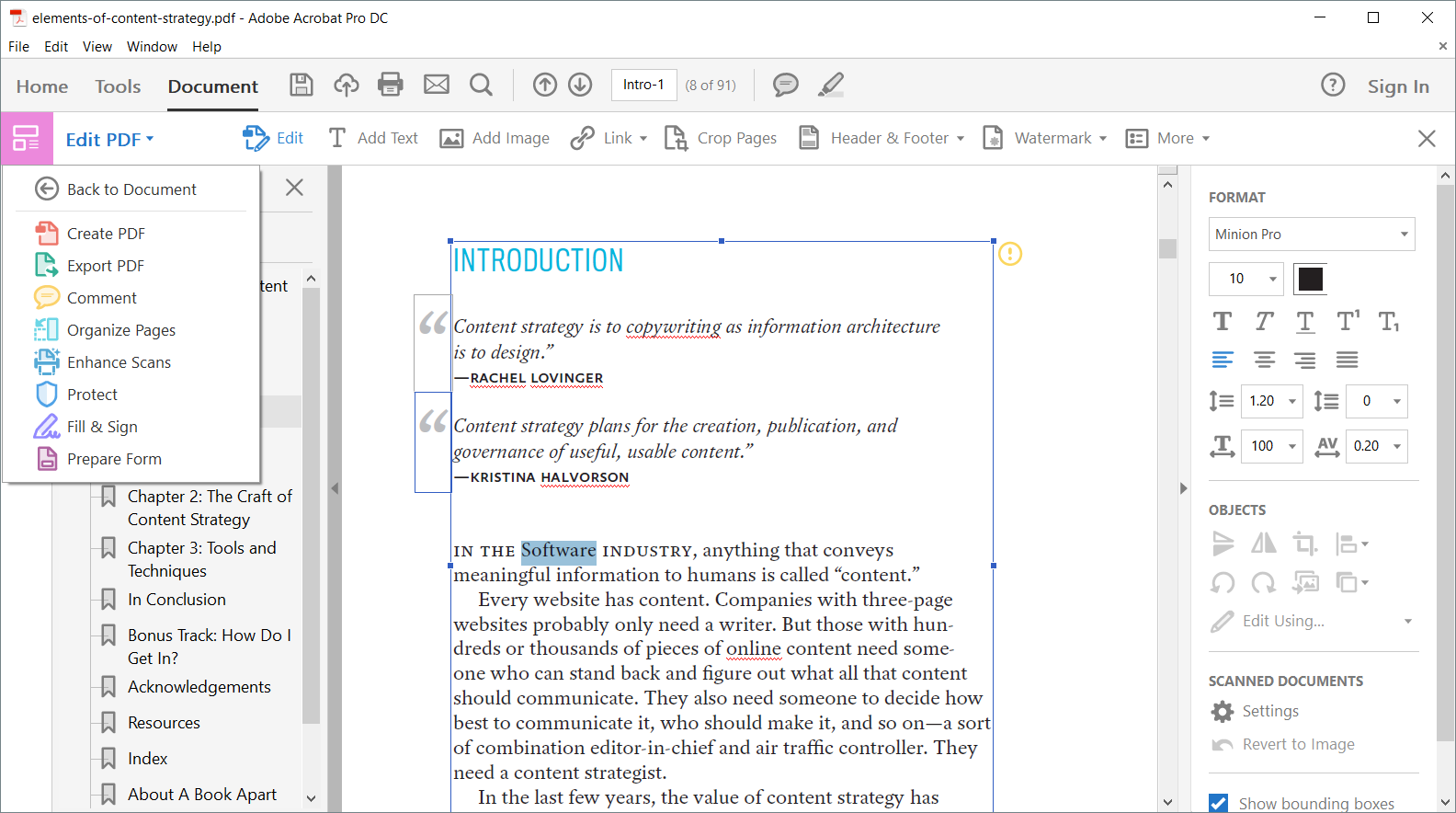
Once you have installed a PDF editor extension on your Chromebook, the next step is to open the PDF file you want to edit in the Chrome browser. Step 2: Open the PDF File in the Chrome Browser Now that you have successfully installed a PDF editor extension on your Chromebook, you’re ready to move on to the next step: opening the PDF file in the Chrome browser.
#Best pdf editor app chrome how to#
Each extension may have a slightly different interface and set of tools, so it’s essential to understand how to use them effectively. Take your time to explore the features and familiarize yourself with the PDF editor extension. These extensions often come with a range of features, including the ability to edit text, images, add annotations, merge or split pages, and more. Once installed, you will see a notification confirming that the extension has been added to Chrome.Īfter installing the PDF editor extension, you will have the necessary tools to edit your PDF files directly in the Chrome browser on your Chromebook. Wait for the extension to download and install.Click on “Add extension” to proceed with the installation. On the extension’s page, click on the “Add to Chrome” button.This will take you to the extension’s page. Click on the extension you want to install.Browse through the options and read the descriptions and user reviews to find one that meets your needs. You will see a list of PDF editor extensions available.In the search bar, type in “PDF editor” and press Enter.Open the Chrome browser on your Chromebook and go to the Chrome Web Store.Here is a step-by-step guide to installing a PDF editor extension on your Chromebook: These extensions are specifically designed to provide the necessary tools and features for editing PDF files.
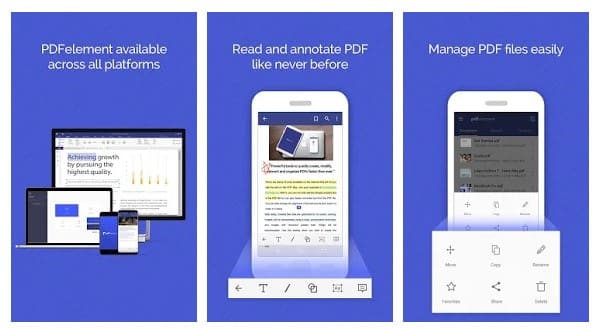
#Best pdf editor app chrome install#
To begin editing PDFs on your Chromebook, you will need to install a PDF editor extension from the Chrome Web Store. Step 1: Install a PDF Editor Extension on Chromebook


 0 kommentar(er)
0 kommentar(er)
